Summary :
Google Chrome, the popular free cross-platform web browser, is widely used all over the world. If you use a Mac and haven’t installed Chrome yet, or you uninstalled Google Chrome browser and want to reinstall, here is a detailed guide for how to download and install Chrome for Mac computer.
Chromium is an open-source browser project that aims to build a safer, faster, and more stable way for all Internet users to experience the web. Think of Chromium as a tabbed window manager or shell for the web rather than a browser application. Chromium is the open-source project behind Google Chrome. Requirements: OS X 10.10+ Intel. WebDriver is an open source tool for automated testing of webapps across many browsers. It provides capabilities for navigating to web pages, user input, JavaScript execution, and more. ChromeDriver is a standalone server that implements the W3C WebDriver standard. ChromeDriver is available for Chrome on Android and Chrome on Desktop (Mac.
Not long ago, we wrote a post introducing how to download and install Chrome for Windows 10. For Mac users, here we also provide a guide for how to download and install Chrome for Mac. Check the details below.
Requirements for Google Chrome Download for Mac
To install Chrome browser on a Mac computer, the computer must meet the system requirements. To use Google Chrome on Mac, you should be in macOS 10.10 (Yosemite) or later. Other lower versions of macOS can’t install Chrome any more.
This post teaches you how to download Microsoft Edge incl. Chromium-based Edge browser on your Windows 10 or Mac computer.
How to Download and Install Chrome for Mac Computer
Step 1. Download the Chrome installation file.
You can open Safari or other web browsers on your Mac computer. Go to https://www.google.com/chrome/ in the browser. Click Download Chrome for Mac button.
Next select the correct version of Chrome to download based on your Mac processor: Intel or Apple.
How to check your Mac specs: You can click Apple icon on your Mac and click About this Mac. Under Overview tab, you can check your Mac processor type next Processor or Chip.
Then in the pop-up terms of service window, click Accept and Install button to download the installation file of Google Chrome application.
Step 2. Install Google Chrome for Mac.

After finishing downloading, you should get a googlechrome.dmg file. Click the installation file to open it. Find Chrome and drag Chrome to the Application folder. Enter your admin password if it asks.
Now you should have installed Chrome on your Mac computer. You can launch Google Chrome from Applications or from Dock.
Step 3. Unmount the Chrome installer.
After you successfully installed Google Chrome on Mac, you can open Chrome and open Finder, click Eject next to Google Chrome in the sidebar to unmount the installer.
Here’s the walkthrough for how to download Microsoft Store app for Windows 10 or Windows 11 PC. Also learn how to download apps from Microsoft Store.
How to Set Google Chrome the Default Browser on Mac
If you want to make Google Chrome the default browser on your Mac computer, you can launch Chrome and click the three-dot icon at the top-right corner and click Settings. Scroll down and tick “Make Google Chrome my default browser” option.
How to Enable Automatic Chrome Update on Mac
If you download and install Chrome in your Applications folder, you can set Chrome to update automatically on Mac so that you can always get the latest version of Chrome.
You can open Chrome, click the three-dot icon, click Help -> About Google Chrome, then check Automatically update Chrome for all users option.
Is my Chrome up to date? Learn how to check if your version of Google Chrome browser is up to date in this tutorial.
Fix Can’t Install Google Chrome on Mac – 5 Tips
If you encounter problems when you download and install Chrome on Mac, you can try the troubleshooting tips below to see if it can help you fix the problem.
Tip 1. Make sure your Mac OS version is compatible with Chrome.
Tip 2. Make sure to choose the right type of processor of your Mac computer to download Chrome.
Tip 3. Check your internet connection. Restart your route and modern, etc. to fix internet connection problems.
Tip 4. Remove the installation file and try to download Chrome for Mac again.

Tip 5. Temporarily disable antivirus software and firewall.
This post introduces how to start Chrome in safe mode, how to turn on or turn off Safe Mode in Chrome, Chrome Incognito mode shortcut.
Conclusion
You can follow the guide in this post to download and install Google Chrome for Mac. Hope it helps.
The Chrome operating system (OS) was reserved only for Chromebook users, but now it’s available for other devices too. It’s a great alternative to Windows or Linux, and you can run it without an installation. All you need is to download Chrome OS to a USB drive and use Etcher or some other software to make it bootable. In this article, you will learn how to get Chrome OS working on any computer.
Is This a Good Idea?
Chrome OS is made for Chromebooks that are designed to be lightweight and simple. Google does all of the updates. It’s one of the simplest operating systems you can get. Chromium OS is an unofficial open-source version of Chrome OS, and it can work with all devices including Mac, Linux, and Windows. Some hardware won’t work perfectly, but most PCs can run Chromium without any issues.
/image%2F6182239%2F20201212%2Fob_f08379_chromium-os-macbook.png)
The company behind Chromium is called Neverware. They used the open-source code to create Neverware CloudReady, which is the same thing as Chromium OS, but with some extra features and mainstream hardware support. Their OS is now used in schools and businesses all over the world.
The unofficial open-source version of Chrome OS is much more stable and offers better support than the original OS. It’s ideal for Windows XP and Linux users because it provides more protection and it’s easier to update. It’s an operating system that doesn’t take too much space, and it works great for basic operations and surfing the internet.
Installing Chromium OS on Your Device
Before you can get to the installation, you have to download the latest version of Chromium for your device. You will also need a program to work with the OS image, we’ll be using Etcher in this example, a USB with at least 4GB capacity, and your PC. Here are the links to software you should download to make things work:
Download: 7-Zip for Windows/ Keka for macOS / p7zip for Linux
Download: Etcher for Windows / macOS / Linux
Prepare your USB, but make sure it’s empty, so transfer all valuable data to your PC before you begin. When you’ve got everything ready, here is what you have to do:
1. Download Chromium OS
Google doesn’t offer an official Chromium OS build you can download to your PC, so you’ll have to get it from an alternative source. You can find many websites that offer Chromium for free, but we advise you to get it from Arnold the Bat. You will see a long list of Chromium versions because it’s continuously updated with new releases. Follow the on-site instructions and download the latest version.
2. Extract the Image
When the download is completed, you will have to extract the image using 7-Zip. Right click on the downloaded file and extract the data to a new folder. The process takes a few minutes to complete.
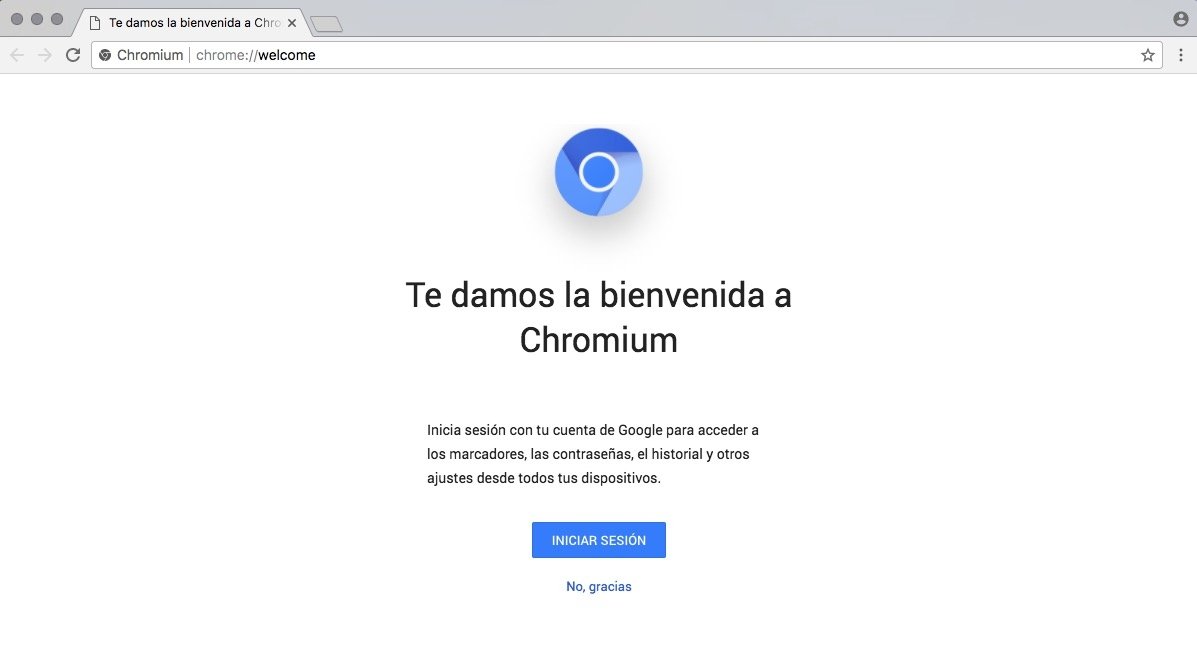
3. Prepare Your USB Drive
- Get the USB you want to use to boot Chromium and plug it into your PC. If you are using Windows, find the USB in My Computer, right-click on it, and select Quick format.
- When the pop-up window appears, choose FAT32 as your file system and click Start. Know that all of the data on your USB drive will be wiped clean.
MacOS users can use the Disk Utility to format the USB as FAT32. If it says MS-DOS DAT instead of FAT32, don’t worry because it’s the same format. Complete the process to prepare your USB.
4. Use Etcher to Install the Chromium Image
You have done most of the preparation by now. Your Chromium is downloaded and extracted and the USB is formatted, so you are ready to continue. Download Etcher using the link provided above. Here is what you have to do from there:
- Run Etcher.
- Click Flash from file, find the Chromium OS image you have previously downloaded, and add it.
- Click Select Drive and select the USB you prepared.
- Hit Flash and Etcher will install a bootable version of Chromium to your USB device.
The creation process takes a few minutes to complete. When it’s done, wait for Etcher to verify that everything works as expected. You are now ready to install Chromium on your PC.
5. Restart Your PC and Enable USB in the Boot Options
You have to run BIOS to set USB as your primary boot device.
- When the PC is first starting up, you can run BIOS by pressing F8, F10, F12, or Del, the key you need to press will vary based on your BIOS.
- Every PC has different-looking BIOS, but you should look for an option labelled Boot Manage or Boot.
- Set the USB as your primary boot device and then select Save & Exit, the actual name may differ in your BIOS.
On a Mac:
- Mac users also have to restart their computers and hold the Option key to enter the boot menu.
- Select the USB drive instead of Macintosh to boot Chromium form your USB drive. Restart your Mac when done.
6. Boot into Chrome OS Without an Installation
The great thing about Chrome OS is that you don’t need to install it and it doesn’t take any space on your hard drive. You can boot it right from the USB without installation, so your primary OS won’t be affected at all. You can set up your Chrome OS with a Google account and use it only for surfing the internet.
7. Install Chrome OS on Your Device
Ungoogled Chromium Download Mac
If you’ve tested everything and found it to your satisfaction, then it’s time to install it.
Install Chrome OS to Any Device
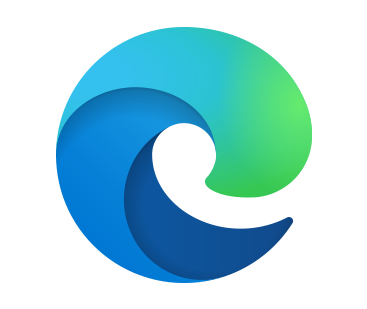
Chromium Download Mac 10.6
Now that you got Chrome OS running, you can try it out on any device. You will be surprised at how well it works. Better yet, it supports software from all platforms, including Mac, Windows, and Linux.
Chromium Download Mac Os
Have you tried installing Chromium OS on your computer? What are your first impressions of this operating system? Share them with us in the comments below!