Select the ISO image file of your Windows Vista Ultimate SP2 32/64 Bit system or the image file you downloaded from the table below the article and click the Open button. Step 17 After adding the image file of the system to your virtual system, close the settings window after checking your settings for the last time.
This tutorial will show you step by step what to do when VirtualBox is only showing 32-bit and no 64-bit versions of operating systems as options while creating a new virtual machine.
Note: This may be obvious for most of you, but your host operating system should be 64-bit to run 64-bit guest operating systems in VirtualBox.
- Note: This may be obvious for most of you, but your host operating system should be 64-bit to run 64-bit guest operating systems in VirtualBox. If VirtualBox has no 64-bit option on Windows 10, then you can try the solutions on this page to fix the problem. Methods: Make sure that “Intel Virtualization Technology” and “VT-d” are enabled.
- This download is licensed as freeware for the Windows (32-bit and 64-bit) operating system/platform without restrictions. Oracle VM VirtualBox 6.1.0 is available to all software users as a free download for Windows.
- Portable-VirtualBox is a free and open source software tool that lets you run any operating system from a usb stick without separate installation. Installation instructions Download and run Portable-VirtualBoxv5.1.22-Starterv6.4.10-Winall.exe. Choose a folder to extract to. Go to the folder and run Portable-VirtualBox.exe.
If VirtualBox has no 64-bit option on Windows 10, then you can try the solutions on this page to fix the problem.
Methods:
My experience with this problem
I experienced the same problem while trying to install a 64-bit version of Linux Mint inside VirtualBox.
I opened VirtualBox, clicked on NEW, entered a name for the virtual machine, choose the type of operating system, but when I wanted to choose a version, I only saw 32-bit versions and NO 64-bit versions as an option.
But:
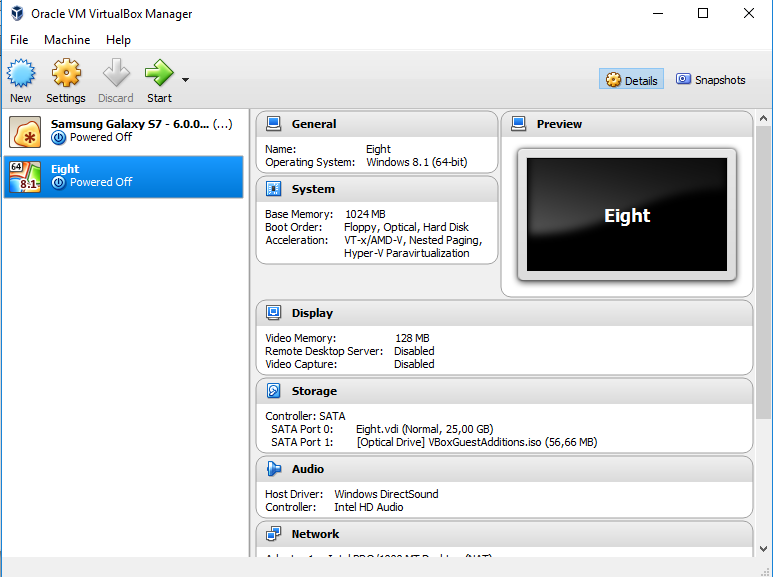
Fortunately, I found a simple solution online and on this page, I will share that solution with you.
Note! Your host operating system (OS installed on your PC) must be 64-bit.
I was using a 64-bit version of Microsoft Windows 10 Pro while creating this tutorial.
Make sure that “Intel Virtualization Technology” and “VT-d” are enabled
Enter BIOS settings and check if “Intel Virtualization Technology” and “VT-d” are enabled.
The following steps may be slightly different on your computer.
1. Start (or restart) your PC.
2. Press the right keyboard key to enter the BIOS setup. This must be done before Windows starts, so it's best to press the key a few times directly after you start your PC.
The exact key or key combination depends on your computer manufacturer and model.
Common keys to enter the BIOS are F1, F2, F10, DEL, and ESC.
3. Look for the following settings Intel Virtualization Technology and VT-d.
4. Make sure that they're both enabled.
5. If you made changes, then you must save the settings.
Windows 10 (host) must be a 64-bit operating system
To check if your Windows 10 is a 64-bit operating system, press the [Windows] + [pause] keyboard keys.
At System type (located under System), you should see something like 64-bit Operating System, x64-based processor.
Hyper-V must be disabled
Hyper-V is Microsoft's hardware virtualization product.
It lets you create and run virtual machines (like VirtualBox).
But:
Many third-party virtualization applications (including VirtualBox) do not work together with Hyper-V.
That's why you must make sure that Hyper-V is disabled.
To check if Hyper-V is disabled, follow the following steps:
1. Right-click on the Windows start menu button.
2. Click on Run.

3. Enter optionalfeatures.exe in the Run window.
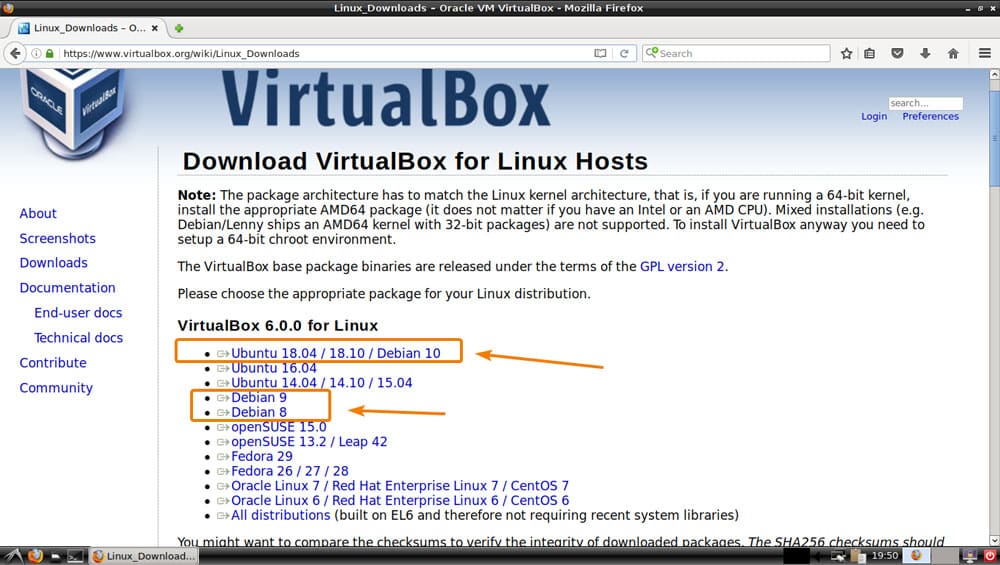
4. Click on OK or press Enter.
The Windows Features window will appear.
5. Check if the Hyper-V option is unchecked.
6. If the Hyper-V option unchecked (like in the screenshot above), then you can close the Windows Features window.
But:
If the option is checked, then you will need to uncheck it and then click on OK.
If you want to be 100% sure that Hyper-v is disabled then follow these steps:
1. Right-click on the Windows start menu button.
2. Click on Command Prompt (Admin).
3. Enter the following command:
4. Press Enter.
5. After the command is finished, you will need to power down and reboot your PC.
Solution 1: Repair VirtualBox installation
1. Right-click on the installer file (the one you used to install VirtualBox) and choose Run as administrator.
If you don't have the installer file anymore, then you will need to download it from the VirtualBox website (www.virtualbox.org). The installer file must be the same version as the version of VirtualBox that's installed on your computer.
2. When the Windows User Account Control window appears, you click Yes.
Note: You might need to enter an administrator password in the User Account Control window and then click Yes.
A setup window will appear.
3. Click on Next.
4. Click on the Repair icon.
5. Click on Repair located at the bottom right.
VirtualBox will now start the repairing process. This will only take a few seconds.
6. After the repair process is finished, you click on Finish.
VirtualBox may ask you to restart your PC.
Hopefully, this simple solution will solve your problem.
Solution 2: Disable “Memory integrity” in Windows 10
1. Open Windows Security.
2. Click on Device security.
3. Under Core isolation, you click on Core isolation details.
4. Make sure that Memory integrity is turned off.
If Memory integrity was enabled and you just disabled it, then you may need to restart your PC.
Hopefully, this simple solution will solve your problem.
Download Windows 10
☕ Buy me a coffeeMaybe you're also interested in:
Windows 10 is now officially available for the users, but not as a free upgrade for all its users. It is not yet perfect and still checking out for the novelty factor. Instead of taking risk by installing a new production machine immediately after the major release of Windows 10 OS, using it on Virtual box is the best technique for the time being. As everyone are highly interested to try out all the latest features on the new OS, setting up Windows 10 on a Virtual Box is the best way. This helps you to check out all the new features on Windows 10 without putting the productivity in jeopardy. Here is a detailed guide that helps you to install Windows 10 on Virtualbox.
Steps to Install Windows 10 on Virtualbox
- Mar 12, 2017 - How to Install Windows 10 as Virtual Machine in VirtualBox. How to install either the 32-bit or 64-bit version of Windows 10 as a virtual. If you have not already, download a Windows 10 ISO file, and save it where you like.
- Operating system: Windows 7/8/8.1/10; Download 164 865 downloads. Clicking this link will start the installer to download VirtualBox free for Windows.
- VirtualBox is a general-purpose full virtualizer for x86 hardware, targeted at server, desktop and embedded use.For a thorough introduction to virtualization and VirtualBox.
Installing a new OS inside a virtual machine is always a good technique that doesn’t affect your system. Virtualbox is a free virtualization software that enables you to run Windows 10 on your current working device. Later, you can remove it if you wish to continue with your existing OS. All this process takes about 30 minutes or may be longer depending on the speed of your system. Here are the simple steps that helps you install Windows 10 on Virtualbox.
Step-By-Step: Installing Windows 10 on Oracle VirtualBox. Step 1: Download the Windows 10 Technical Preview ISO. Download the 32 bit version of the Windows 10 Technical Preview ISO file; Step 2: Creating the Virtual Machine optimal for Windows 10 testing.
Step 1: Download Windows 10 ISO file
- Firstly, download Windows 10 by navigating to the download page and select the edition that you wish to download for your device.
- Just click on ‘Confirm’ after choosing the edition. Select the language and again click on ‘Confirm’.
- Later, you will be asked to choose the versions of Windows 10 (32-bit or 64-bit). You can select any of the version based on your system requirement that works for your setup.
Click Here: Download Windows 32 Bit ISO
Click Here: Download Windows 64 Bit ISO
Step 2: Download and Install Virtualbox
Virtualbox Free Download For Windows 10 32 Bit Download Full Version
- Download the latest version of Oracle VM VirtualBox which is the free virtualization tool that helps you run Windows 10 on your device.
- Oracle VM Virtualbox is a free open source software.
- Go through the entire installation process and launch the application.
Click Here: Download Oracle VM Virtualbox
Step 3: Create New Virtual Machine
- After installing the Virtualbox, run the file and click on the ‘New’ button.
- Enter the name of your virtual machine (Eg: Windows 10 VM).
- The second field is the ‘Type’ that must be set as “Microsoft Windows”.
- Next, choose the version of your OS. Make sure that your 64-bit version is matching with the 64-bit VM and the x86 version with 32-bit VM.
Step 4: Allocate Memory
- You can now allocate the memory size (RAM) for the Virtual Machine based on your system configuration.
If you have x86 version, you’ll need at least 1GB of RAM.
- For the x64 version, you’ll need 2GB. Whatever the size you specify, make sure that you allocate the size within the range of 4MB.
- Be careful that if you allocate more size of RAM, it affects the performance of the system. Click on “Continue”.
Step 5: Specify File Location and Size
- Now, you need to specify the location of the file and size. Create a new Virtual Drive.
- By default, 16GB is the minimum space needed for the 32-bit version, whereas 20GB is required for the 64-bit version.
- Make sure that you have enough space on your actual hard drive so that it can handle the size of your virtual drive.
Step 6: Locate the Windows 10 ISO on VM
- Now, go into the settings for this virtual machine, and just navigate to the “Storage” tab.
- In the below image, you can view a disc with a green-colored plus symbol next to the “Controller: SATA.” Click on that icon and Choose Disk.
- Locate the Windows 10 ISO that you have downloaded it earlier and click on OK.
Step 7: Begin Installation Process
- Once the setup is finished and the drive is ready, click the Start button in VirtualBox toolbar.
Oracle Virtualbox 64 Bit Windows 10
- Begin the Windows 10 installation process. Just follow the instructions on the screen and it’s almost done.
- Meanwhile, you will be prompted for your credentials in order to log into your Windows 10 account.
Step 8: Install Guest Additions
- After successfully installing Windows 10 desktop, you’ll need to install the drivers for VirtualBox.
- In the VirtualBox User Interface, go to “Devices” and then select “Insert Guest Additions CD image”.
- Just navigate to that disc image in Windows Explorer, and run the installer.
- After completing the entire process, you’ll need to reboot the Virtual Machine.
Oracle Virtualbox Download 32 Bit
- Finally, on the desktop, you can view the icon.
- In the VirtualBox menu, go to “View” and select “Switch to Fullscreen”.
- Now, You’re Done!
- Click here for Windows 10 keys and product activation
Virtualbox Free Download For Windows 10 32 Bit Moi Nhat
Follow these 8 steps so that you can install Windows 10 on the VirtualBox. Enjoy running new version Windows 10 on VirtualBox and check out all its new features.