Free Online Screen Recorder is a web capture software, which can record any screen that is playing on your PC and Mac with audio. Whether you want to save online videos from YouTube, Facebook, etc., or grasp music from SoundCloud, Pandora, even record gameplay to upload on Twitch, this magic tool is the key. Image Board: Screen Recorder for Mac - FlexClip Free Screen Recorder. Step 2 Select the audio recording method and click on the red circle button to continue. Image Board: Screen Recorder for Mac - FlexClip Free Screen Recorder Step 2. Step 3 Choose the content you want to record and click the “share” button to start your recording.
Summary: You can record screen at 1080p with the below screen recorders!
It’s no doubt that 1080p is currently the most popular and widely used high definition video display resolution appearing almost anywhere you can see. As online movie, live streaming and other videos are created in 1080p, the biggest benefit for you is that you can enjoy these videos in a clearer and more horizontal way.
.jpg)
But what if you want to record onscreen videos in HD or record your computer screen at 1080p? The first must-have thing is to pick out one HD screen recorder and that’s exactly what the post will tell you. So please keep on reading and get the way to record screen at 1080p with the most suitable HD screen recorder in this article.
1. How to record screen at 1080p with RecMaster
When it comes to record screen at 1080p, the most suggested 1080p screen recorder is RecMaster, a piece of high quality screen recorder to produce HD videos. It enables you to record HD screen in many occasions including high-paced gameplay capture, live streaming record, online video meeting and other crystal onscreen recording options. Moreover, it offers versatile features for 1080p screen recording like custom or full screen capture in 1080p, task schedule, mouse movement effect, unique logo and video editor.
In case you wish to learn more about this software, check the following guidance. Before we directly move to the point, please launch this application on your computer.
Step 1: Check the resolution of your computer screen
Go to Settings>>Display interface of your computer to check the default screen resolution and the desired one is 1920×1080 (16:9). If the resolution is wrong, you can manually change the resolution parameter. However, if your screen happens to be smaller than 1920×1080 (16:9) and you can’t change the resolution choice, you’re unable to produce 1920×1080 (16:9) videos with RecMaster.
Step 2: Determine the recording mode
If your computer screen is 1920×1080 (16:9), directly choose the Full screen mode. While if your screen is larger than 1920×1080 (16:9) and you use the Custom area mode to change the resolution (You can pick 1920×1080 (16:9) in Custom area>> PC). For videos from Webcam only, freely employ the Webcam mode with 1920×1080.
Step 3: Change related configurations
RecMaster allows you to decide the involved configuration including video format, quality, mouse cursor effect, audio source and storage path. Optionally combine these selections to meet your need.
Step 4: Start recording
Use Hotkey combination Alt+1 for Windows or click REC button to begin screen recording at 1080p. Use the annotation feature to enhance your video by adding text, drawing lines and step-by-step guidance.
Step 5: End and Share
Simply end recording by pressing Stop icon. Now you can trim the recorded 1080p video with the built-in editor in case the video is too long or the size is so large. Share your recorded video to YouTube or upload it to Vimeo, Facebook and other social platforms.
Note: The recorded 1080p video is in crystal clear quality. However, if you enlarge the video resolution, you’re likely to get a blurry video. So if you have unique demand for ultra screen recording like 4K, please follow how to capture 4k monitor on pc.
2. How to record screen at 1080p with Snagit
Snagit is a good choice for capture screen at 1080p, providing different types of recordings such as video display, audio output and screenshot capture. It’s embedded with three modes in the main interface: All-in-one, Image, and Video. As one piece of the best screen capture software in 2020, anyone with Snagit can make high definition video with cursor capture along with edit function.
The reason why we pick Snagit out is the concise interface and powerful editor. After you’ve finished the screen capture, it goes automatically form move screenshots to the Edit section where you can make small edition like resize, annotate and add special effects to your picture. No matter videos or pictures can all be done with Snagit. Once you download Snagit on your computer, you can complete these steps below.
Step 1: Select the mode for video capture
Snagit offers two options for video capture: All-in-one and Video. To capture 1080p video, you need to preset the recording area. Click Selection>>Use fixed size>> change parameter into 1920×1080and then optionally turn on the microphone and other icons.
Step 2: Start recording
Click Capture to start or preset the Hotkey. During the recording, Snagit enables you to switch between screen and webcam.
Step 3: Finish recording
When it’s time to end recording, directly click Stop button. If you’ve selected Preview In Editor, the recorded 1080p video will pop up instantly in the editor interface. Here you can trim, tag and save video as GIF and PNG.
After that you can share video to YouTube, Google Drive, Email…
Conclusion
RecMaster and Snagit are two excellent screen recorders to capture computer screen at 1080p. If you prefer a more flexible and personalized one, we suggest you to try RecMaster as your final choice.
See Also:
How to Record Computer Screen in 720p
How to Record Horizontal Video for Mobile on Windows
Summary: On this page, we will introduce you a screen and facecam recorder, and show you how to record your desktop (both Mac and Windows) screen while keeping the facecam window being captured at the same time.
Many video recording apps are capable of screen recording or webcam video recording. Among them, several can capture desktop screen and webcam video at the same time, that is, recording screen with the facecam window shown on the screen and get recorded. Plus, if you are playing games on iPhone, you can cast iPhone screen to the computer to record the game play, while showing your face on the screen too.
If you are to create a gameplay tutorial, software review, podcast, business presentation, etc., you may need an easy-to-use screen recorder with Facecam recording shown at the same time. That's where VideoProc Converter comes to your aid.
Program de facut invitatii botez gratis programs. VideoProc Converter Screen Capture and Webcam Recording Features:
- Record full screen or select any area, window, streaming media to record
- Record and display with screen and facecam simultaneously
- Record screen, webcam, and iPhone/iPad screencast on PC/Mac Screen
- Recording Quality: Standard Definition, High Definition
- Recording format: MP4, FLV, MOV, MKV, TS, etc.
- [Bonus feature]: Remove webcam green/blue screen into transparency background
Nicely enough, VideoProc Converter is NOT just a video app with built-in screen and webcam recorder. It also enables you to convert videos, audios and DVDs, process videos after recording, download videos and subttiles from online sites, etc.
Features of VideoProc Converter as the Screen Recorder with Facecam
Picture-in-picture | Record Selected Area |
Chroma Keying | Highlight, Draw and Type |
Voiceover | Edit after Recording |
How to Record Screen and Facecam/Yourself at the Same Time
VideoProc Converter, with the best screen recorder for Windows 10/Mac built in, makes it easy to record the scene from yourself and your screen, or capture facecam and gameplay at the same time.
To get started, make sure you have:
- A computer (For Windows: XP and higher; for Mac: Snow Leopard and higher)
- An external microphone to record your voice (or built-in mic)
- An external webcam that has been properly installed and connected to your computer
- Free downloaded and installed VideoProc Converter on your Windows or Mac computers
Step 1. Enter Recorder Section.
Open VideoProc Converter, and click Recorder from main screen.
Step 2. Choose Mode: Record Screen with Facecam.
Click on Screen & Webcam mode (for Mac version, click Camera and choose the first option).
Step 3. Select an Area for Recording.
The default mode is to record in full screen. If you'd like to record a program window, click Crop on the bottom left to set the recording area. You can select an area directly or adjust the width and height of the screencast. Click ESC button to exit the crop.
You can also resize the webcam window, and drag to move the position, for example, to show your face in bottom/top or left/right corner on the screen.
Step 4. Stop Recording.
You can press CTRL+R (command + R on Mac) to stop recording anytime. Afterwards, you can browse and open the output folder or delete the recordings directly on the interface of the screen recorder with facecam.
Tips:
1. Manage settings before recording
You can turn on or turn off speaker and microphone, set the recording video quality, video formats (among MP4, FLV, MOV, MKV, TS), choose audio device, webcam device and audio level. You can also set shortcuts, set to show mouse movement / mouse clicks such that you can capture mouse actions, highlight the cursor.
2. Remove and change the webcam background
This webcam recording features in VideoProc Converter allows you to remove the green screen or blue screen recorded and swiftly change it to a digital background with the help of its Video Background Segmentation Technology.
3. Drawing during recording
After hitting REC on the bottom right area, there'll be a 5-sec countdown before recording. Press the hotkey CTRL+T on the keyboard or right click on the mouse, you can access to the Paint Tool. Here, you can draw, type texts, add outlines, arrows, and select/highlight an area.
4. Show keystrokes while recording the screen
You can enable keyboard typing information in settings: Click the gear icon, and scroll to the recording settings, tick Show key in recording. This is extremely helpful when you are producing video tutorials, your viewers will know which keys you are pressing. And for you, it is a big time saver as you don't need any postproduction to manually add keystrokes.
How to Edit Videos After Screen and Facecam Capturing
To share the screencasting video to social platforms, recording video is just the first step. You may have need of post-processing the video. VideoProc Converter is an all-in-one desktop app that is also capable of video editing and video processing. You can do the following things to any of your videos, including HD/4K footages, DVDs, HEVC videos, high frame rate videos, and so on.
Cut: Flexibly cut the original videos into pieces and make any combination of them.
Trim: Cut off some start time and / or end time to only maintain the remaining part of the video.
Crop: Remove unwanted outer areas from the image, get rid of annoying background on the video.
Split: Divide the screencast into small parts/segments regularly or irregularly.
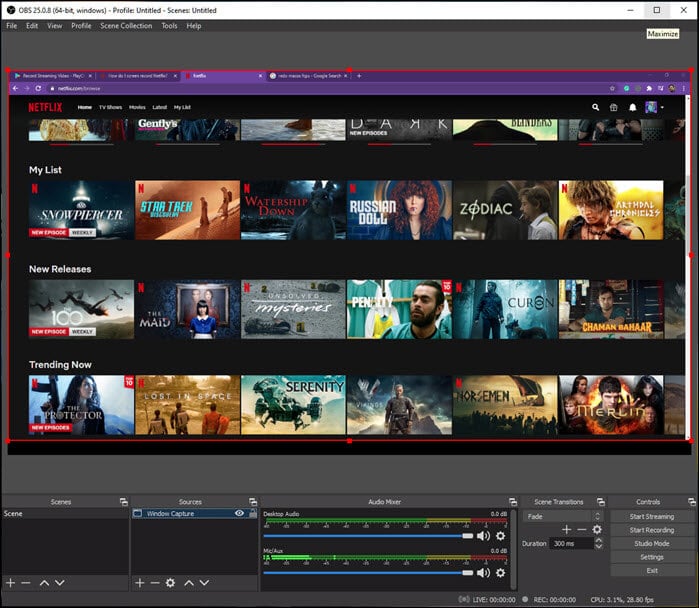
Merge: Stitch the cut/split video clips together into one complete video.
Add Effect: Add Grayscale, Mirror, FourColor, Lens Correction, Emboss, Sharpen, Blur or some other special effect to your recording.
Denoise: Remove or reduce the wind noise and so on in the recorded video.
Rotate/Flip: You can rotate your video left or right, or flip/mirror it vertically or horizontally.
Make GIF: You can also convert video to GIF dynamic image for sharing.
VideoProc Converter – One-Stop Solution for All Your Video Editings

Edit Videos: Deshake and denoise videos, add effects, watermark, subtitles, rotate, merge, etc.
Convert/Compress Videos: Compress large video files, 4K to 1080p, MKV to MP4, MP4 to MP3, etc.
Download Videos: Download online videos from YouTube and 500+ other UGC websites.
Record Videos: Record screen with no watermark from Webcam and/or Facecam, record or reset time to record live YouTube videos.
