- How To Download Photos From Htc To Mac
- How To Download Photos From Htc Phone To Mac Computer
- How To Download Photos From Htc Phone To Mac Computer
- How To Download Photos From Htc Phone To Macbook
Connect HTC One/U/Desire to PC/Mac. Launch the recovery software on your computer and you will see the following interface. Just follow the prompts to connect your HTC phone to the PC with a USB cable. Make the HTC phone recognized. Now you need to go with the on-screen prompts to let the program successfully recognize your HTC. Method 1 How to Transfer Photos from HTC to PC via Samsung Messages Backup. Here, we'll take the Windows version as an example: Step 1. Run the Program and Link HTC to PC. Launch the program on the PC and connect your HTC device to computer via a USB cable, then you need to enable USB debugging on your HTC device. After that, you can check the option of 'USB debugging opened' and click 'Next' to finish the installation. To import photos from a HTC Phone to iPhoto please follow the few simple steps below: Connect your HTC Phone to your Mac computer. Run HTC Sync Manager from Applications. Click on the Gallery tab. Click on the SETTINGS tab. Under Sync Settings check Import photos and videos from phone. Check Launch iPhoto and import photos to iPhoto. Click Sync button. Make sure that your Wi-Fi or data connection on the phone is turned on. Go to Settings, and then tap Backup & reset. Tap Backup account, and then tap HTC Account. Sign into the HTC Account using your Google account, Facebook account or your email address.
HTC phones such as HTC U12+ can captures photos with outstanding quality. If you enjoy taking photos in your daily life with your HTC phone, you may need to transfer those beautiful photos from HTC to PC at some point, maybe for an extra backup, editing, or sharing with others. If you are looking for an easy way to complete this task, then you are in the right place. Here we will show you 6 ways on how to transfer photos from HTC to PC easily.
Part 1: How to Transfer Photos from HTC to PC with Coolmuster Android Assistant
1.1 How to Transfer Photos from HTC to PC Selectively
1.2 How to Transfer All Photos from HTC to PC with 1 Click
Part 2: How to Transfer Pictures from HTC One to Computer using Windows Explorer
Part 3: How to Transfer Photos from HTC Phone to Laptop via HTC Sync Manager
Part 4: How to Transfer Pictures from HTC to Computer using Bluetooth
Part 5: How to Conduct HTC File Transfer to PC with Google Drive
Part 6: How to Transfer Photos from HTC Desire to PC via Email
Part 1: How to Transfer Photos from HTC to PC with Coolmuster Android Assistant
Want to transfer photos from HTC to PC for a backup? Coolmuster Android Assistant is here to help. It is an Android data management program that helps you transfer and manage files on Android. This program allows you to preview and selectively transfer photos from Android to PC. Besides, it has a built-in Backup and Restore feature that enables you to back up all the photos from HTC to PC with one click.
Why choose Coolmuster Android Assistant?
* It allows you to manage and transfer photos (all or selected) from Android phone to PC.

* It enables you to backup & restore Android files with one simple click.
* You can transfer contacts, SMS, call logs, photos, videos, music, apps, etc. between Android phones and computer.
How To Download Photos From Htc To Mac
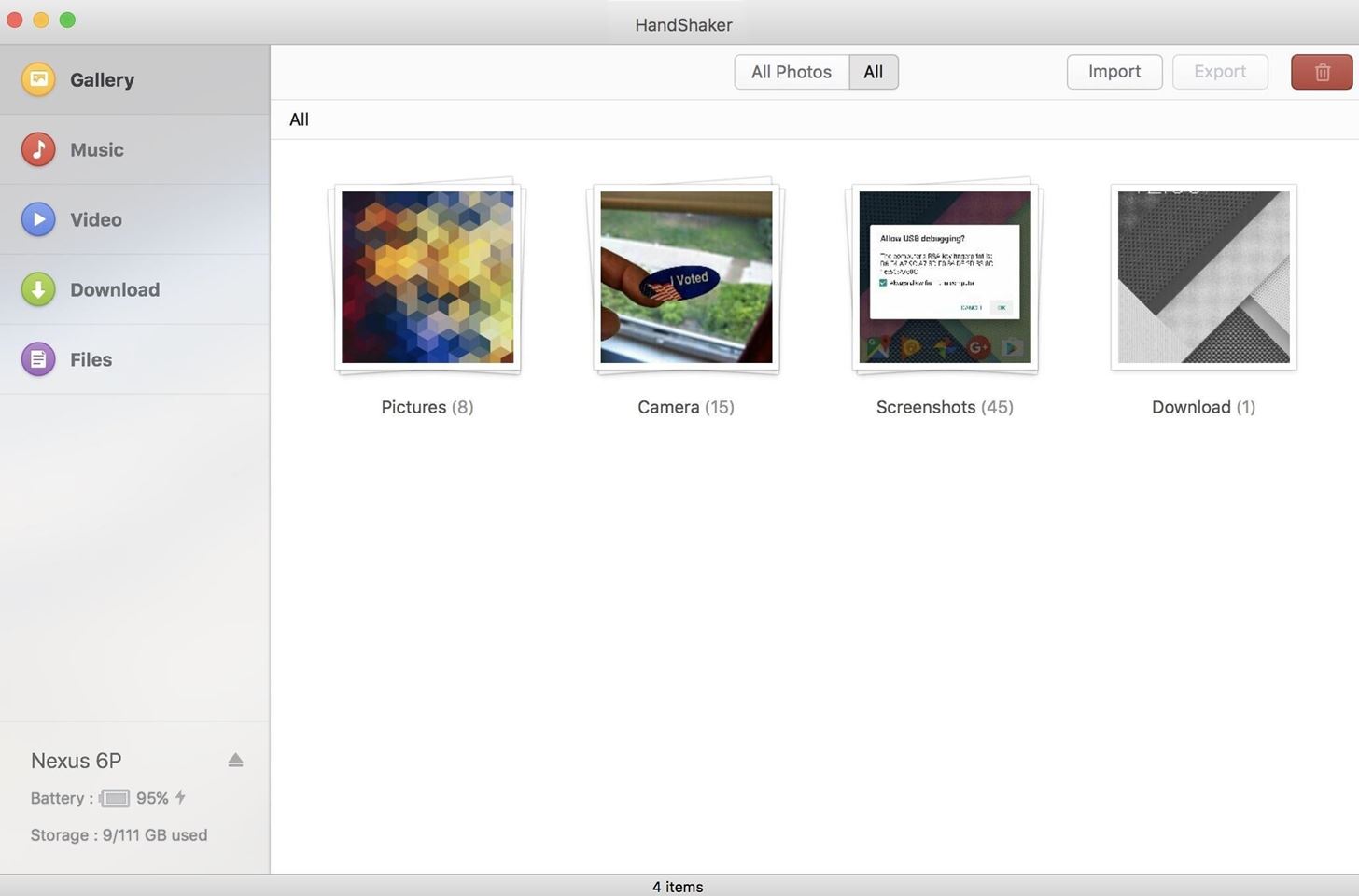
* The ability to add, delete, edit contacts & transfer contacts from HTC to computer in CSV, HTML, VCF, XML formats.
* It lets you install apps you want & remove unwanted apps on Android directly from desktop.
* You can send, reply, forward, copy text messages on Android.
Coolmuster Android Assistant supports almost all the Android devices, including HTC U12+/U11+/U11/10/M10H/A9W/M9W/M9Et/M8W/M8Et/Evo/Desire/Inspire/Wildfire/HD2, Sony, Motorola, Samsung, LG, Xiaomi and so on.
Download Coolmuster Android Assistant on your computer and see how to transfer photos from HTC to PC with easy steps.
Tip: If you are using Mac, you can download the Mac version and use it to transfer photos from HTC phone to Mac.
1.1 How to Transfer Photos from HTC to PC Selectively
Step 1: Download and launch Coolmuster Android Assistant on your PC, then connect your HTC to PC with a USB cable. Follow the on-screen steps to get your HTC detected by the program.
Once your HTC is detected by the program, you will see the interface like below:
Step 2: Go to the Photos tab on the left sidebar, you will see the photos on your HTC are displayed in the right-side window.
Step 3: Select the photos you wish to transfer and click the Export button to transfer photos from HTC to PC.
1.2 How to Transfer All Photos from HTC to PC with 1 Click
Want to transfer all photos from HTC to PC in one go? Coolmuster Android Assistant can complete this task easily, here's how:
Step 1: Launch Coolmuster Android Assistant on your PC and then connect your HTC to PC with a USB cable. After your HTC is detected by the program, go to the Super Toolkit section.
Step 2: Click Backup and select Photos, then click Browse to choose the location to store your photos. After the selection, click Back Up to start to transfer all photos from HTC to PC.
You may like: How to Transfer Text Messages from HTC to Computer in 4 Ways
Part 2: How to Transfer Pictures from HTC One to Computer using Windows Explorer
Another easy way on how to transfer photos from HTC to computer to use the Windows Explorer. When connecting your Android phone to PC, your phone will be recognized as a hard drive and you can access the files like photos, videos from PC. This way is very easy and no other third-party tool is required, but you can't transfer contacts, messages, apps and other files.
Here we will take HTC One as an example, let's see how to transfer pictures from HTC One to computer:
How To Download Photos From Htc Phone To Mac Computer
Step 1: Connect your HTC to your computer with a USB cable, enable the USB debugging mode on HTC.
Step 2: On your HTC, tap the status bar and drag to the bottom, select the connection type as Disk Drive.
Step 3: Open the Windows Explorer on your compute, click the name of your HTC phone and open the Internal storage.
Step 4: Open the DCIM folders that store the photos taken by your HTC One, then select the desired photos and copy them to your computer.
Part 3: How to Transfer Photos from HTC Phone to Laptop via HTC Sync Manager
HTC Sync Manager is an official software launched by HTC that mainly helps users to manage files on HTC phone. It is a good HTC file transfer software for HTC users. You can use it to sync files like photos, videos, and music between HTC and computer. It also allows you to transfer files from an iPhone or Android device to your HTC phone.
Though HTC Sync Manager is very useful, not all HTC phones are supported. It isn't compatible with HTC Desire 12, HTC Desire 12+, HTC U12+, and later phone models. It is not a workable way for Android phones that running Android 9 or later.
Here's how to transfer photos from HTC to PC with HTC Sync Manager:
Step 1: Download HTC Sync Manager from the official website on your computer.
Step 2: Connect your HTC device to your computer with a USB cable, the HTC Sync Manager should open automatically.
Step 3: Click Gallery and click your HTC phone. All the pictures stored on your HTC phone will be shown in the right window of HTC Sync Manager.
Step 4: Select the picture you want to transfer and right-click it, then select Copy to computer.
Part 4: How to Transfer Pictures from HTC to Computer using Bluetooth
Almost all the phones and computers support Bluetooth transfer. It is a good solution to transfer files like photos, videos, music from Android phone to PC without a USB cable. But you don't want to transfer a huge amount of data via Bluetooth since the transfer speed is slow.
Here's how to transfer photos from HTC phone to laptop using Bluetooth:
Step 1: Open Bluetooth on both of your HTC and laptop.
On your HTC: Go to Settings app > turn on Bluetooth.
On your PC: Go to Start menu > Settings > devices > Enable Bluetooth.
Step 2: On your laptop, go to Add Bluetoothor other device and select your HTC phone after scanning. Pair your HTC and laptop by confirming the same code.
Step 3: On your HTC phone, select the photos you want to transfer and share them via Bluetooth.
Step 4: On your laptop, click Receive a file to save the photos from HTC phone.
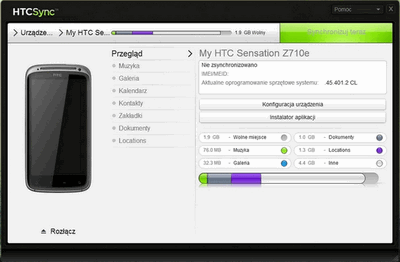
Part 5: How to Conduct HTC File Transfer to PC with Google Drive
Google Drive provides 15 GB for users to store files, photos, videos for free. After syncing photos to the cloud storage, you are able to access the photos from different devices. So Google Drive can be an HTC file transfer app to help you transfer files like photos from HTC to PC.
Here's how:
Step 1: Download Google Drive on your HTC phone and open it.
Step 2: Click the '+' icon > Upload > Gallery/Images > select the photos on your HTC to sync.
Step 3: After uploading the photos to Google Drive, visit the Google Drive website on your PC, then select the photos that synced from HTC and download them to your PC.
Part 6: How to Transfer Photos from HTC Desire to PC via Email
Speaking of transferring files like photos between devices, you can make good use of email. It can be a very convenient and easy way if you just want to transfer a few photos.
Here's how to transfer photos from HTC Desire to PC with Email:
Step 1: On your HTC, open Gallery and select the photos you wish to transfer.
Step 2: Tap the Share icon and select the Email option.
Step 3: Enter your own email address in the Recipient and send the email.
Step 4: On your computer, log in to the same email account and download the photos from HTC to your PC.
Conclusion
Above are the 6 methods on how to transfer photos from HTC to PC. Among them, Coolmuster Android Assistant would be the most useful tool as it comes with a bunch of features that help you manage your data on Android from computer. It is easy to install and operate, you can download the trial version for free to have a try.
Related Articles:
Do you have the habit of backing up all important files? As mobile phones are becoming increasingly important in both daily life and work, some people try to copy all phone data to PC as a backup. Yet something is not quite perfect. We can easily backup all media files, like music, photos, videos, etc, but neither contacts nor text messages, which are stored on the internal memory of our phones, can be exported to PC without an assistant program. As there are so many softwares are available for you to transfer contacts from HTC to computer, then which program could be the best choice?
Here I'd like to recommend you the Coolmuster HTC Contacts Backup, which can help export contacts from HTC to PC perfectly. With this program, every single detail of your contacts list will be saved to your computer. In fact, apart from keeping backups on your computer, you may need to transfer contacts from HTC to computer in other cases. For example, you need to make a roster of your classmates, but you don't want to type the whole numbers on your phone to computer one by one, then you can use this program to copy HTC contacts to computer, so that all names and phone numbers will be saved to PC immediately and you can finish your task within several minutes. In addition, you can also take those backup files for further usages.
How To Download Photos From Htc Phone To Mac Computer
Now you can try this program on PC by yourself. Download a free trial Windows/Mac version on your computer, and backup all contacts according to the following guide.
Steps to Copy Contacts from HTC Evo/Desire/Inspire/Wildfire/HD2/Hero to PC?
Step 1. Link Your HTC Device to Computer and Run this Program
To begin with, connect your HTC to PC via USB. Then launch the program on your computer, and you will see a main interface as follows. This menu is to help you enable USB debugging on your HTC phone when you operate this assistant program for the first time. With this process, your HTC will be able to detected by the program, and then this software will automatically install a USB driver on PC. After that, it will scan your phone data soon.
Step 2.Scan Your HTC Phone
After scanning for several seconds, you can see your phone info are shown with details, including model, state, system version, etc. Moreover, all files are ranked on the top menu, such as apps, music, photo, video, contacts, and so on.
Step 3. Preview HTC Contacts and Ready to Export
Now enter the 'Contacts' folder and click 'All contacts', you can preview the whole contacts list with full names and numbers. You can mark those needed contacts on the choice boxes, meanwhile, there is a search box helping you find the specific contacts quickly. After picking out your requisite contacts, press the 'Backup' button, then you will finish exporting contacts from HTC to computer soon.
As you can see, this Coolmuster HTC Contacts Backup program can be handled with several simple steps. No matter you want to transfer contacts or text messages from HTC to computer, this program must be your best choice!
How To Download Photos From Htc Phone To Macbook
Related Article: